File Setup
Understanding Options for Saving to PDF
Laying Out Documents for Print
Creating and Exporting Bleeds Using Adobe InDesign
Using Adobe InDesign's Print Booklet Plug-In
Creating a Cutting Path for the Roland
Laying Out Documents for Print (Imposition)
This document is intended to help you prepare your files to print in the most logical and economical manner. This document only covers imposition (the layout of documents for print) in its most basic form. It primarily focuses on digital printing imposition.
Alternative Resources
For a more in-depth understanding of this topic, we recommend the following School of Print Media classes: Print Production Workflow and Digital Foundations. If you have questions, please consult your instructor or a DPC Customer Service Representative (CSR).
Important Facts
In the graphic arts industry, laying out multiple pages for print is called imposition. Generally speaking, imposition is the arrangement of documents on a printed sheet. Imposition is often used to make the most economical use of the sheet or for generating a proper page sequence (depending on binding type). Imposition should always be considered during file creation because it is highly influenced by sheet size, print device, and finishing methods.
"Multi-Up" Form Imposition
Using a Page Layout Application
A multiple-up form refers to placing more than one copy of the same design on a page. In the DPC, a commonly imposed form is a sheet of business cards. See Figure 1 for an example.
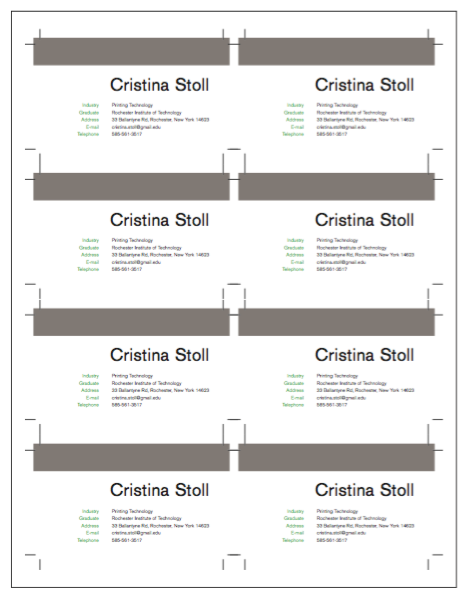
Figure 1: Multiple business card files imposed onto a letter size sheet
If you do not have a professional multi-up imposition application (i.e. Kodak Preps Ganging) page layout applications (i.e. InDesign, Quark XPress) can be used to manually impose documents. For documents with multiple pages and more complex impositions, this process may become tedious. However, for “multi-up” (e.g. multiple copies on one sheet) impositions, they will suffice. In this instructional section, most examples will be displayed using Adobe InDesign.
Using a Page Layout Application
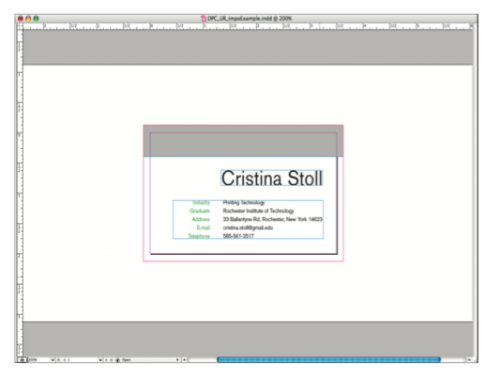
Figure 2: InDesign file of a single business card with bleeds ready to export to PDF and then impose using InDesign
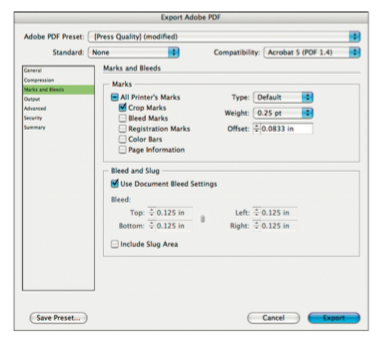
Figure 3: PDF options for marks and bleeds
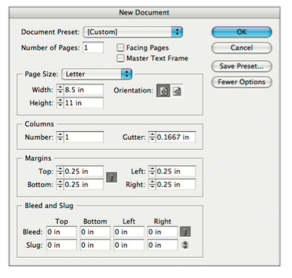
Figure 4: New document options in InDesign
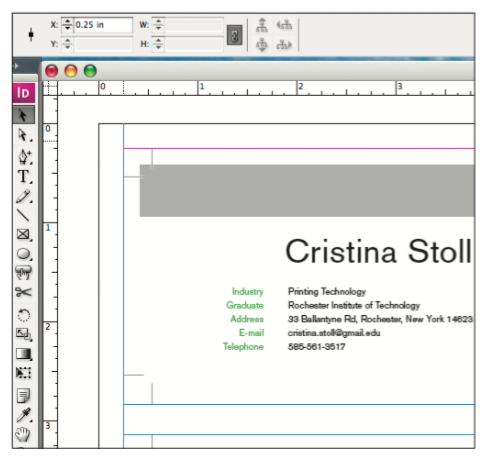
Figure 5: Using rulers to make sure artwork stays within the printer margins
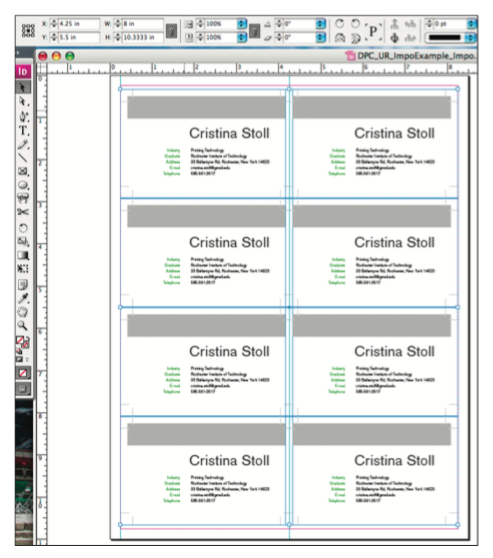
Figure 6: Imposed business cards in InDesign ready to be exported to PDF, printed, and cut.
Using Adobe Illustrator to Add Crop Marks and Impose
Another simple option, if you are working with an Adobe Illustrator file to which you wish to add crop marks and place multiple times, is to use Illustrator itself. Here are some instructions on how to go about adding crop marks to your artwork and imposing multiple copies on one sheet:
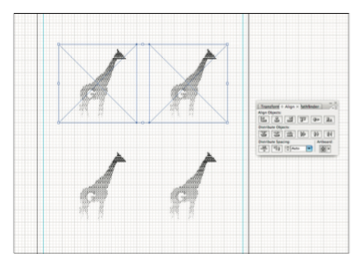
Figure 7: Manual and automatic options for aligning artwork in Illustrator
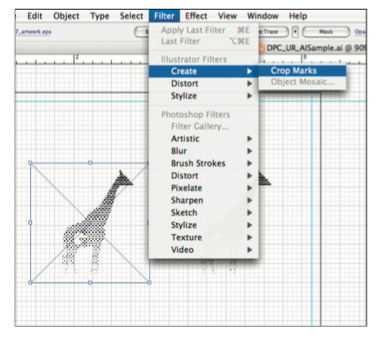
Figure 8: Illustrator tool for creating crop marks within a document
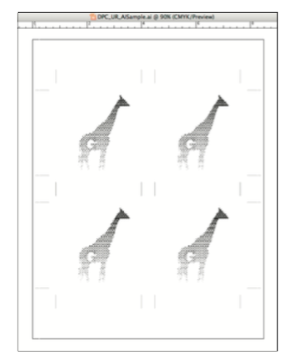
Figure 9: Example of crop marks made in Illustrator on multiple objects
Advance Options
Using a professional imposition application, such as Kodak Preps Ganging, is much more accurate and reliable. However, these types of applications are not always intuitive for new users.
Please ask any available CSR for a demonstration on how to impose your “multi-up” imposition using Kodak Preps Ganging. Also, please note that this application is not available on all computers. Please consult with a CSR for help on this topic.
Imposition for Multi-Page Documents
Before imposing your multi-page document, you need to determine the page count, binding style, bleed, and printer margin.
Common Imposition Settings and Terms:
Software Options for Imposing Multi-Page Documents