File Setup
Understanding Options for Saving to PDF
Laying Out Documents for Print
Creating and Exporting Bleeds Using Adobe InDesign
Using Adobe InDesign's Print Booklet Plug-In
Creating a Cutting Path for the Roland
Preserving Image Quality in Page Layout
This document is intended to help you preserve image quality as you work with your files in page layout applications. This document only covers image quality in its most basic form.
Alternative Resources
For a more in-depth understanding of this topic, we recommend the following School of Print Media classes: Print Production Workflow and Digital Foundations. If you have questions, please consult your instructor or a DPC Customer Service Representative (CSR).
Linked Images
In most layout applications (e.g. InDesign, QuarkXPress), the most important aspect to remember while working with images is that all images must be linked back to their original files. Placing or importing (Figure 1) an image into these layouts only creates a link back to the original image file. If files become unlinked, a low-resolution (72 ppi) image is used in its place.
Therefore, it is always important for the layout application to maintain the path back to the original image. Ignoring warnings about unlinked files will only lead to low resolution and poor output (Figure 2). If PDF files are created properly,they will include all necessary elements and images in a single file.
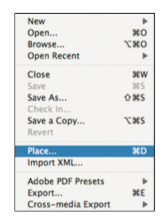
Figure 1: Placing images in InDesign
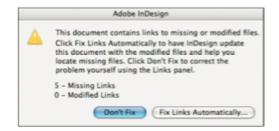
Figure 2: Missing or modified links warning
Embedded Images
Embedding images is the alternative option to linking the images to the document. By copying and pasting an image from another program in your layout document, the image will be embedded in the document. In contrast, by linking the image to its original file, you are creating a reference back to the original image.
Although pasting the image will not degrade the image quality, it does create some functional issues. First, it increases the file size of your layout document. Second, since there is no link back to the original; if the original is modified, the image will have to be re-pasted. Also, if your layout document should become corrupt, deleted or lost, the embedded images will also be corrupt, deleted or lost. In a more streamlined workflow, linked images will automatically update themselves in the layout document if they have been modified.
Many users assume that embedding images into their layout document means that there will be fewer files to manage. However, both Adobe and Quark have created easy solutions for gathering the layout assets (e.g. anything placed or imported into the document) in one common place. In Adobe InDesign, this is referred to as “packaging” a file (Figure 3). In QuarkXPress, this is referred to as “collecting for output”.
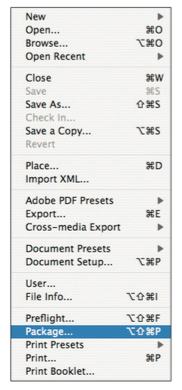
Figure 3: Packaging files in InDesign (File > Package)
Low-Resolution Images
A generally accepted resolution when printing images is 300 ppi. Therefore, it is important to preserve this resolution throughout page composition and processing. Low-resolution images, such as those taken from a website (72 ppi), will typically be visibly pixilated when printed (Figure 4). Resampling a low-resolution image to a higher resolution using Photoshop may soften the image and create an undesirable file. In Photoshop, by disabling “Resample Image”, the user can see the actual amount of original pixel data available for use (Figure 5).

Figure 4: Low-resolution image (72 ppi) in print form
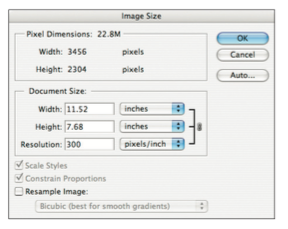
Figure 5: Image resize options in Adobe Photoshop (Image > Image Size)
Unfortunately, in this case, more is better. The more pixel data available, the more adjustment you have up or down. For example, a typical 8-megapixel camera produces images that are about 3266 by 2450 pixels. Divide each dimension by 300 to find the largest quality image you can print. In this case, 3266 / 300 = 10.89" and 2450 / 300 = 8.17 inches. Thus, any print of this image that is larger than 10.89" by 8.17" will be degraded in quality. However, images printed at a smaller size will not be.
Put simply, images captured at print resolution will be appropriate for print or web (they will need to be resampled for web due to file size). However, images captured or saved for web content will not be appropriate for quality prints.
High-Resolution Images
While some print processes, such as wide-format inkjet, may see quality advantages from a resolution higher than 300 ppi, this is not true for all types of output (digital or conventional). For more complex files, such as multiple-page PDFs, including many images at a resolution higher than 300 ppi will increase file size and processing time. The overall difference in quality may not be worth this extended processing time.
If you are working in a page-layout application, such as InDesign or QuarkXPress, there are options to resample the images as they are exported into a PDF file (Figure 6). For more information on this, please reference the “Understanding Options for Saving to PDF” guide.
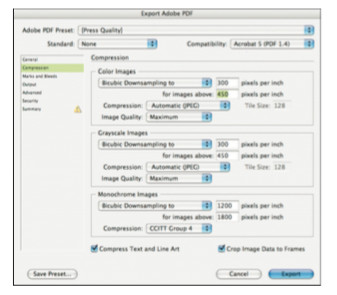
Figure 6: Options to resample when creating a PDF from InDesign (File > Export)
Resizing Images
Image resizing, whether it be up or down, should preferably be done in an image processing application (e.g. Photoshop). Although page-layout applications are physically capable of resizing images, an application like Photoshop is a more capable application to manipulate raster images.
In a page-layout application, even if an image is manually downsized, the excess pixel data still exists in the original linked file. Therefore, this will reflect in the file size of the document (if embedded), PDF (if not resampled), or the packaged folder. The image transformations will have to be processed at the RIP, which will lead to longer production times.
In a performed test, a document containing a TIFF image (originally, 300 ppi at 18" by 13.5") that was sized down to 3" by 2.24" in InDesign (but not resampled in Photoshop) yielded a packaged “Links” folder size of 89.5 MB. However, a document with the same image downsampled in Photoshop before being placed into InDesign yielded a “Links” folder size of 2.9 MB.