File Setup
Understanding Options for Saving to PDF
Laying Out Documents for Print
Creating and Exporting Bleeds Using Adobe InDesign
Using Adobe InDesign's Print Booklet Plug-In
Creating a Cutting Path for the Roland
Uploading to SPM-Portal (long)
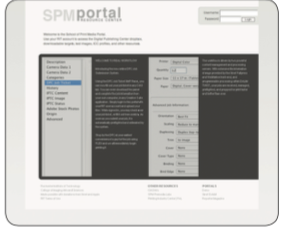
Figure 1: Portal Login
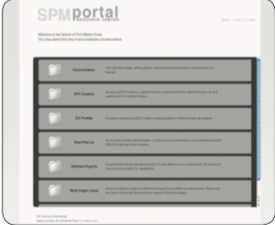
Figure 2: DPC Dropbox
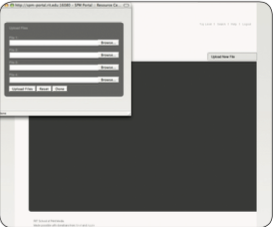
Figure 3: Uploading Files
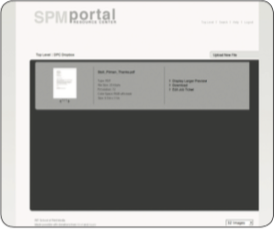
Figure 4: Active Jobs
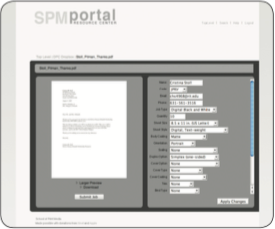
Figure 5: Creating Job Tickets and Submission